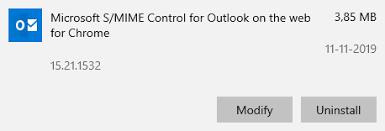KeyTalk / Knowledgebase / S/MIME / Kann S/MIME digital signierte und/oder verschlüsselte E-Mails in Outlook on the Web (OWA) nicht lesen oder senden.
Um digital signierte und/oder verschlüsselte S/MIME-E-Mails in Outlook on the Web (OWA) / Exchange Online (Office 365) validieren zu können, muss eine Microsoft-Browsererweiterung namens SMIME Control installiert werden.
Microsoft hat die Unterstützung für den Internet Explorer ab Q1 2021 eingestellt.
Diese S/MIME-Erweiterung ist nur für Edge (der Benutzer kann sie installieren) und für Chrome (nur der Administrator des Unternehmens kann sie über eine Gruppenrichtlinie/GPO verfügbar machen) verfügbar. Für die Chrome-Unterstützung MUSS das Gerät des Benutzers der Domäne angehören!
Edge-Browser (eine Verbindung zur Domäne ist nicht erforderlich):
Chrome-Browser (eine gemeinsame Domäne ist erforderlich):

Damit der Browser die Microsoft S/MIME-Erweiterung installiert, müssen Sie den Wert ExtensionInstallForceList in der Registry setzen. Unten finden Sie den Ort für Microsoft Edge und Google Chrome.
Schlüssel Microsoft Edge: HKEY_CURRENT_USERSoftwarePoliciesMicrosoftEdgeExtensionInstallForcelist
Schlüssel Google Chrome: HKEY_CURRENT_USERSoftwarePoliciesGoogleChromeExtensionInstallForcelist
Wert Name: 1
Werttyp: REG_SZ
Wert Office 365: maafgiompdekodanheihhgilkjchcakm;https://outlook.office.com/owa/SmimeCrxUpdate.ashx
Value Exchange On-Premises: maafgiompdekodanheihhgilkjchcakm;https://
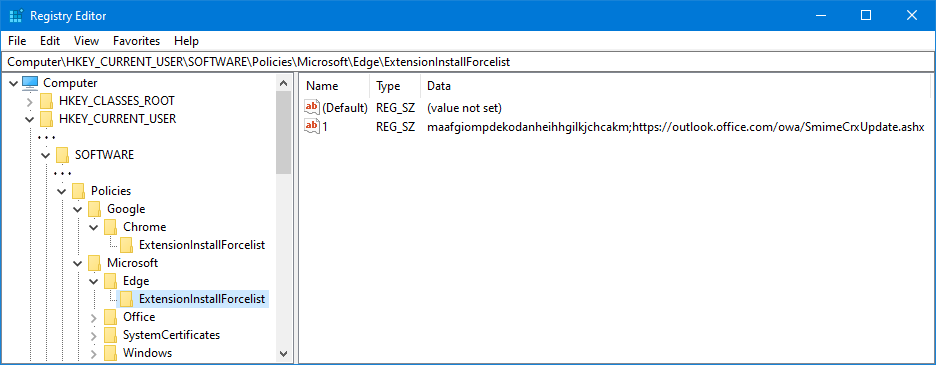
Setzen Sie den Wert ExtensionInstallForcelist im Registrierungseditor, um die S/MIME-Erweiterung zu installieren.

Um den oben genannten Registrierungswert festzulegen, können Sie auch die Gruppenrichtlinienvorlagen verwenden.
Anleitungen zur Installation und Verwendung von Gruppenrichtlinienvorlagen finden Sie in der Anleitung; Einrichten von Outlook-Gruppenrichtlinien.
Sie finden die Richtlinieneinstellung an folgendem Ort;
Setzen Sie die Richtlinieneinstellung auf Aktiviert und klicken Sie auf die Schaltfläche “Anzeigen…”, um den folgenden Wert hinzuzufügen;
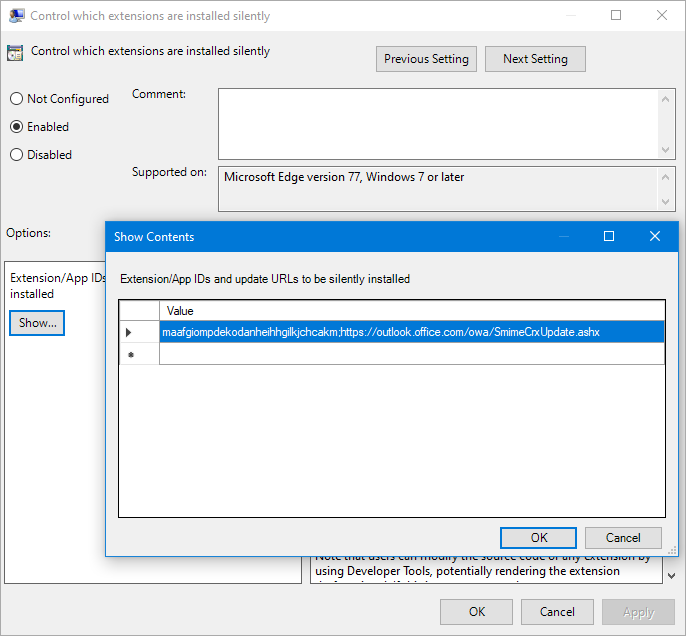
Einstellung des Wertes ExtensionInstallForcelist im Gruppenrichtlinien-Editor, um die S/MIME-Erweiterung zu installieren.

Wenn Sie ein in Office 365 oder Outlook.com gehostetes Postfach verwenden, können Sie diesen Schritt überspringen.
Wenn Sie ein Postfach verwenden, das in einer lokalen Exchange-Umgebung gehostet wird, müssen Sie die Outlook-im-Web-Domäne zur Liste “Zugelassene Domänen” hinzufügen.

Infobar-Nachricht bei Verwendung der S/MIME-Erweiterung in einer Exchange-Umgebung vor Ort.
Klicken Sie dazu auf den Link “Hier klicken” in der Infobar-Nachricht oder klicken Sie auf das Outlook-Symbol rechts von der Adressleiste und wählen Sie: Erweiterungsoptionen.
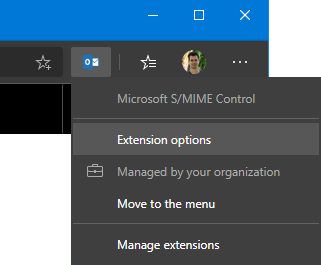
Eine andere Möglichkeit, die Seite Erweiterungsoptionen der S/MIME-Erweiterung aufzurufen, ist die folgende Seite;
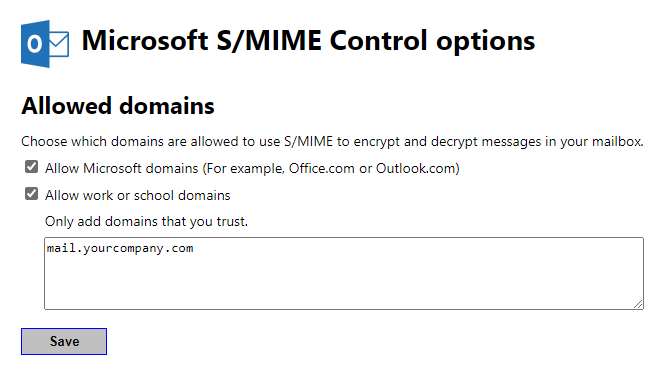
Fügen Sie Ihre lokale E-Mail-Domäne zu den S/MIME-Steuerungsoptionen hinzu.

Nach der Installation der Erweiterung werden Sie feststellen, dass Sie immer noch nicht in der Lage sind, S/MIME-verschlüsselte Nachrichten zu öffnen. Die Infobar hat sich jedoch geändert und weist Sie darauf hin, das S/MIME-Steuerelement zu installieren und enthält einen Link zum Herunterladen dieses Steuerelements.

Für Office 365 verweist dieser Link derzeit auf hier, aber das kann sich in Zukunft ändern.
Für Exchange On-Premises zeigt sie auf:
https://
Diesen Link finden Sie auch im Abschnitt S/MIME-Einstellungen auf der Seite Optionen in Outlook im Web. Eine Anleitung, wie Sie zu dieser zusätzlichen Optionsseite gelangen, finden Sie in Schritt 4.
Da dieses S/MIME Control-Installationsprogramm eigentlich für die Bereitstellung gedacht ist, erfolgt die Installation dieses Pakets im Stillen und gibt keine Rückmeldung, ob die Installation erfolgreich war oder nicht. Sie können es jedoch immer noch manuell installieren und für die meisten Domänenkonfigurationen sind keine Administratorrechte erforderlich.
Geben Sie dem Installationsprogramm eine gute Minute Zeit, um die Installation abzuschließen. Wenn die Installation erfolgreich war, wird sie auch in der Liste Ihrer Apps in den Windows-Einstellungen angezeigt.
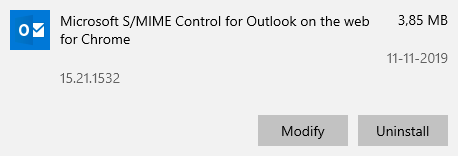
Nach der Installation starten Sie den Browser neu und Sie sollten in der Lage sein, S/MIME-verschlüsselte E-Mails zu lesen und zu versenden sowie digitale Signaturen zu E-Mails hinzuzufügen. In der Infobar werden die folgenden Informationen angezeigt, wenn die Nachricht entschlüsselt und die digitale Signatur überprüft werden kann;
 https://robert365.com/article/smime-support-for-outlook-on-the-web
https://robert365.com/article/smime-support-for-outlook-on-the-web